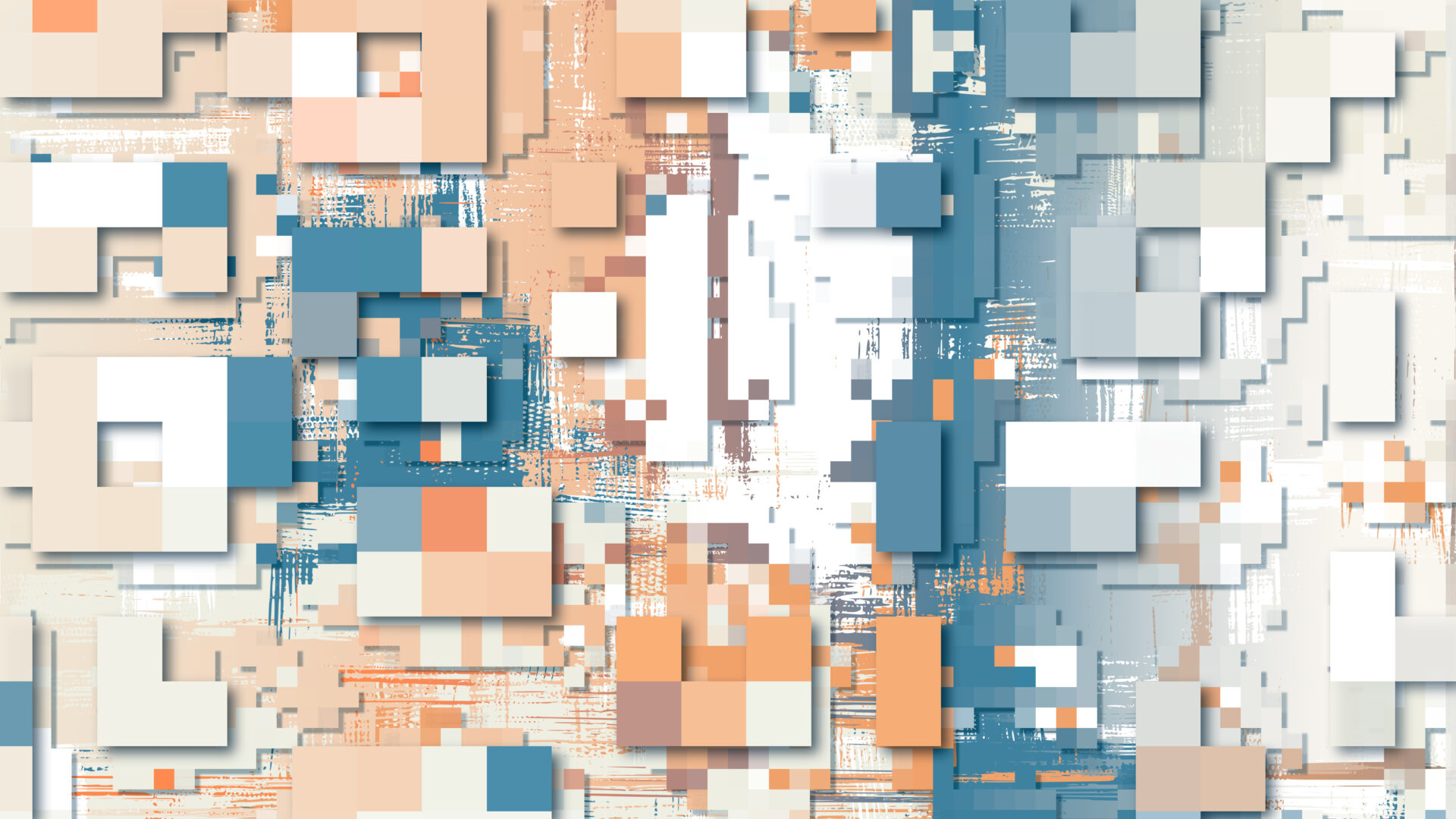PremiereProでモザイク自動で追従ってできないの?
トラッキングすればできますよ。

モザイクを動画にかけたくても1フレームずつかけるのは面倒ですよね、「できれば自動で追従してかけたい・・・」なんて思ってしまうはずです。
そこでこの記事ではPremiereProを使ってモザイクを特定の部分に当てて追従させる方法を書いていきたいと思います。動画編集の際にモザイクをかけたい人は参考にしてみてください。
この記事で分かること
- PremiereProでモザイクをかける方法
- モザイクを追従させる方法
PremiereProで自動追従させてモザイクをかけたいっていう思いがある方はどんな風にできるのか見てみてください。
PremiereProでモザイク加工していきましょう。

PremiereProでモザイクをかける方法
既に知っているだろうけど、PremiereProにはモザイクをかけることのできるエフェクトがあります。[ビデオエフェクト→スタイライズ→モザイク]です。
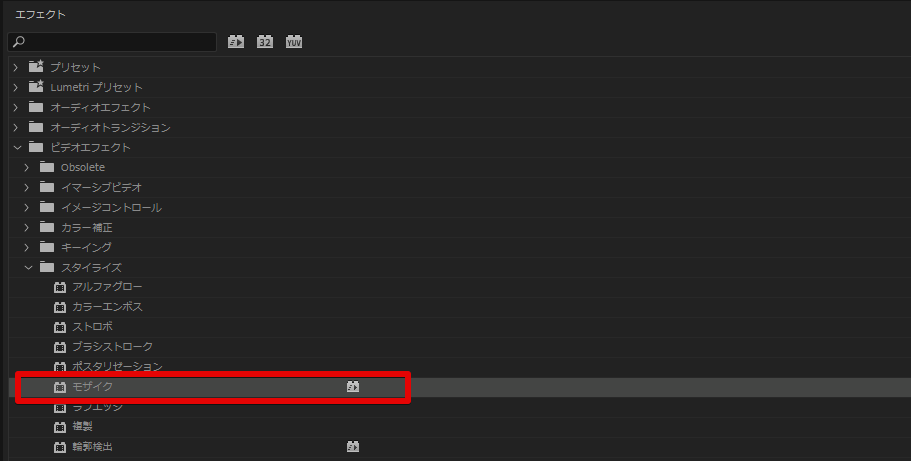
これを動画に当ててやると動画全体にモザイクがかかる。
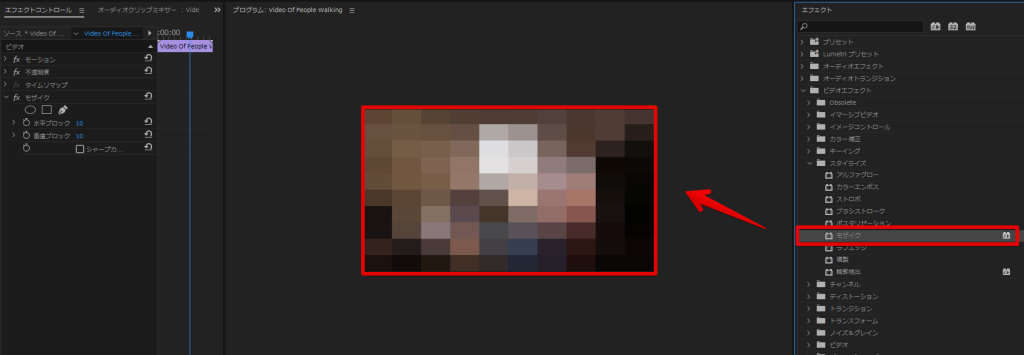
モザイクの形を調整したいときにはエフェクトコントロールのモザイクにある〇や□をクリックするとその形でモザイクを作ってくれる。
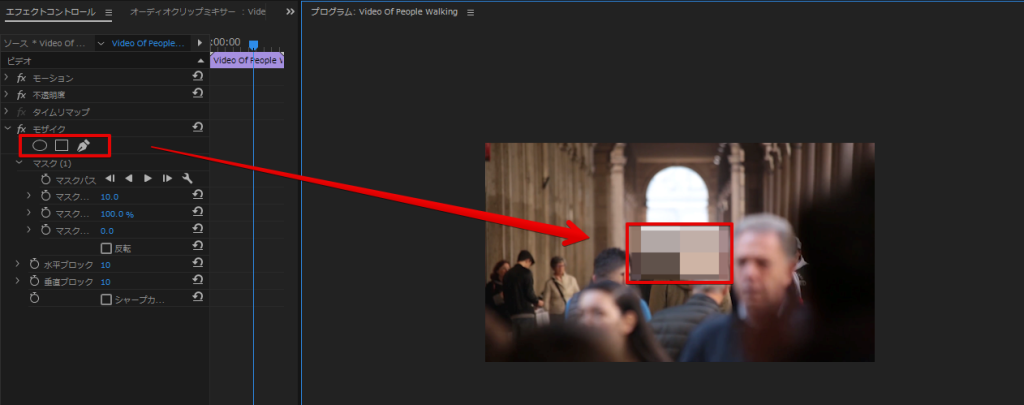
マスクパスをクリックすればそのモザイクの形を自由に変形することができる。
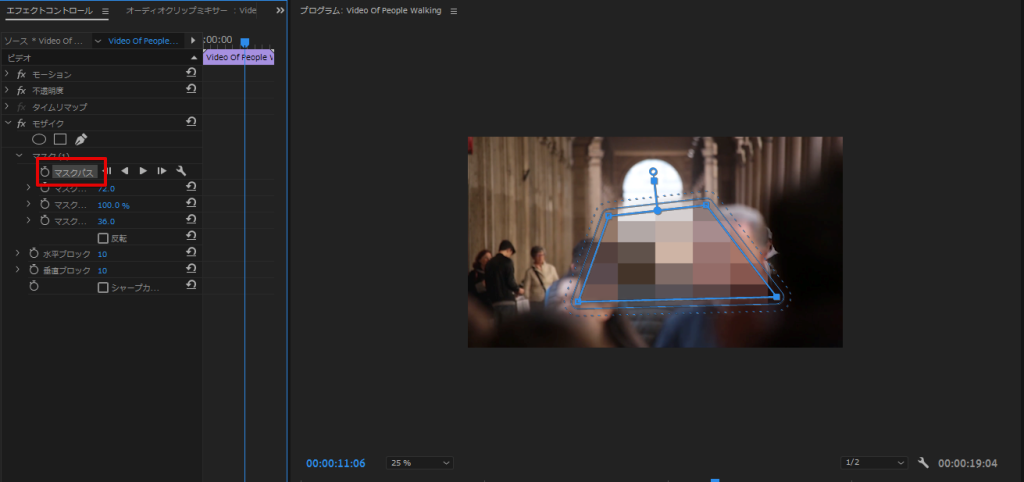
他の調整できる項目の数値をいじるとモザイクを薄くしたりといったことも可能です。こうしたものを調整していけば、自分の好きなモザイクをかけることができます。
PremiereProでモザイクを自動で追従させる方法
本題のモザイクを自動で追従させる方法なんだけど、上で紹介したモザイクエフェクトを使います。動画のモザイクをかけたい個所にまずはモザイクエフェクトを適用します。
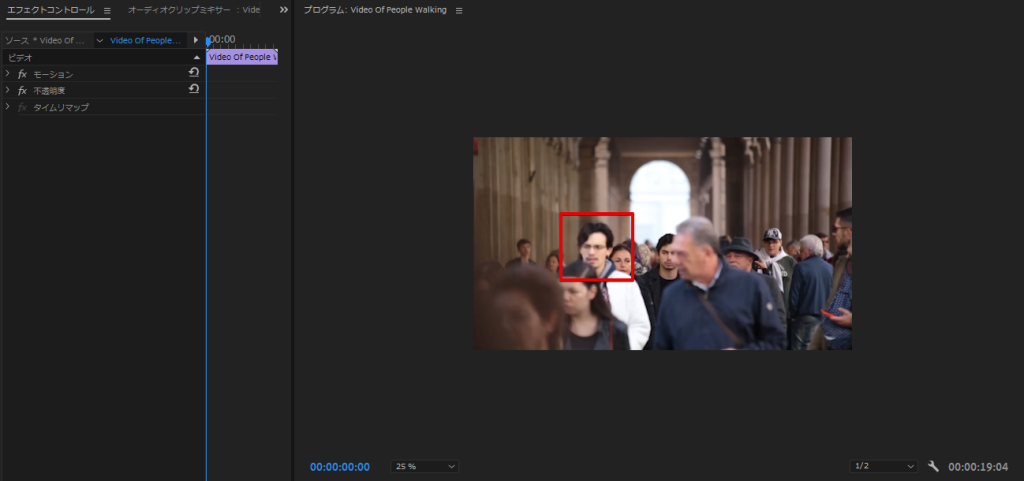
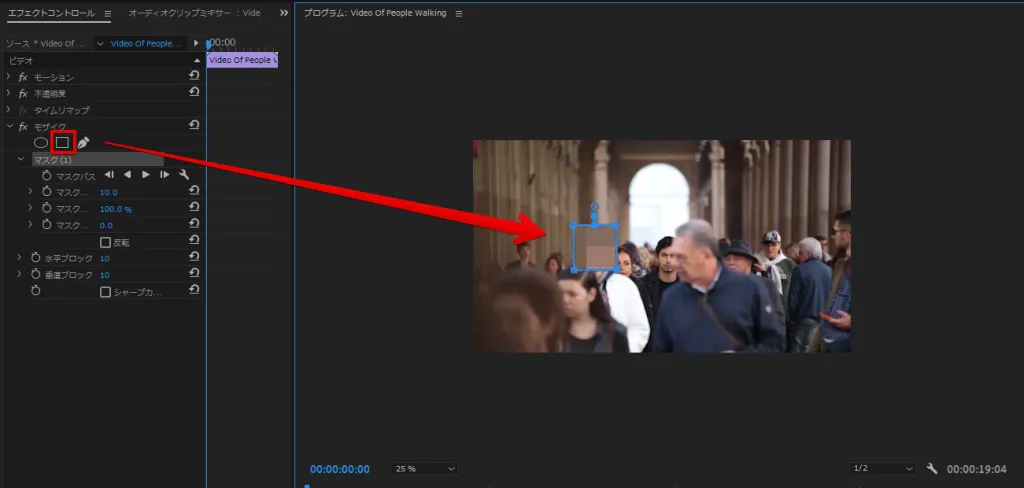
そしたらこのモザイクを自動で追従するようにしたいので、マスクパスの再生ボタンをクリックしよう。
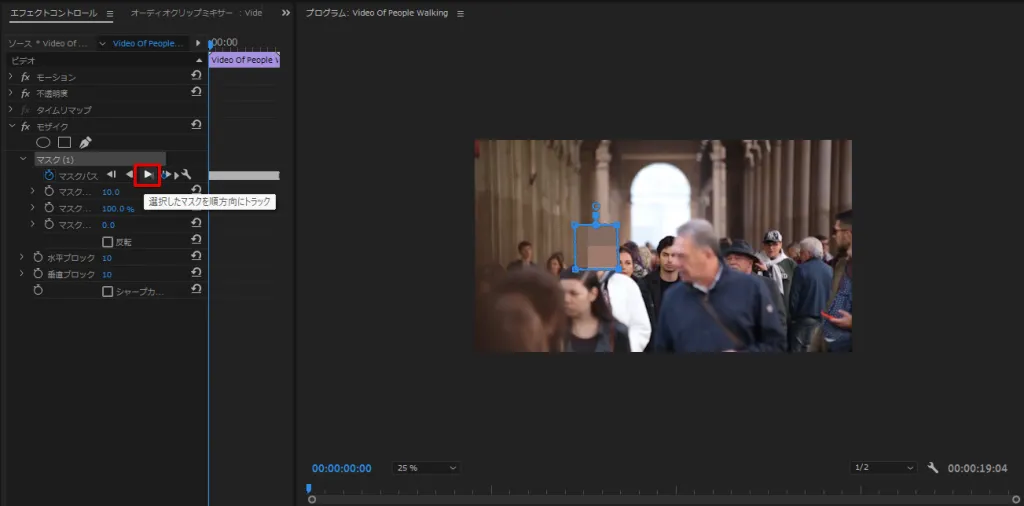
これをクリックするとモザイクした箇所を自動で追ってくれるようになります。処理の時間がちょっとかかるから適用されるまで待ちましょう。
処理が終わったら実行してみるとこんな感じです。
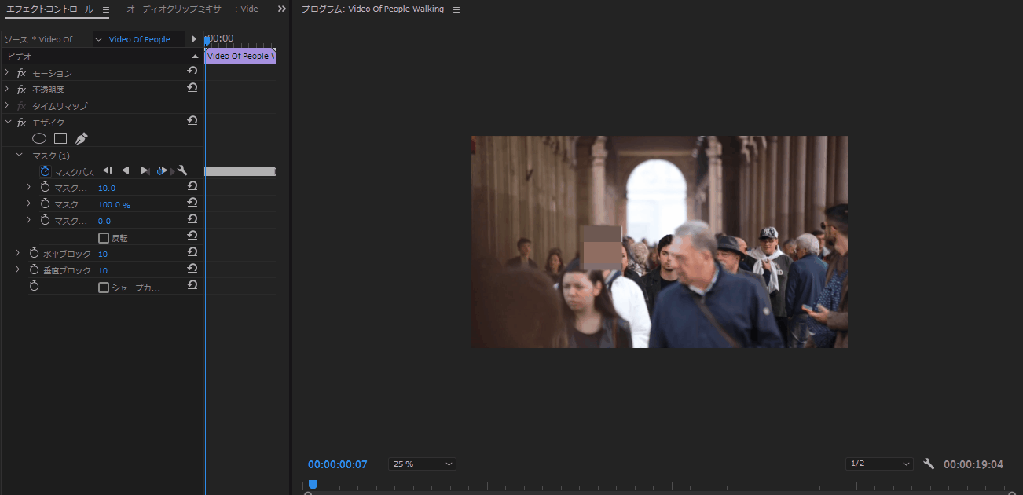
ちゃんと人間の顔を追従してモザイクをかけてくれます。手動でやるより圧倒的に楽ですね。
モザイクが外れてしまった部分は手動で直す
自動でモザイクを追従してくれて楽だけどやっぱり完璧ではないから、モザイクが外れてしまう部分が出てくる時もあります。例えば指定して人物の顔からモザイクが外れてしまうとかですね。
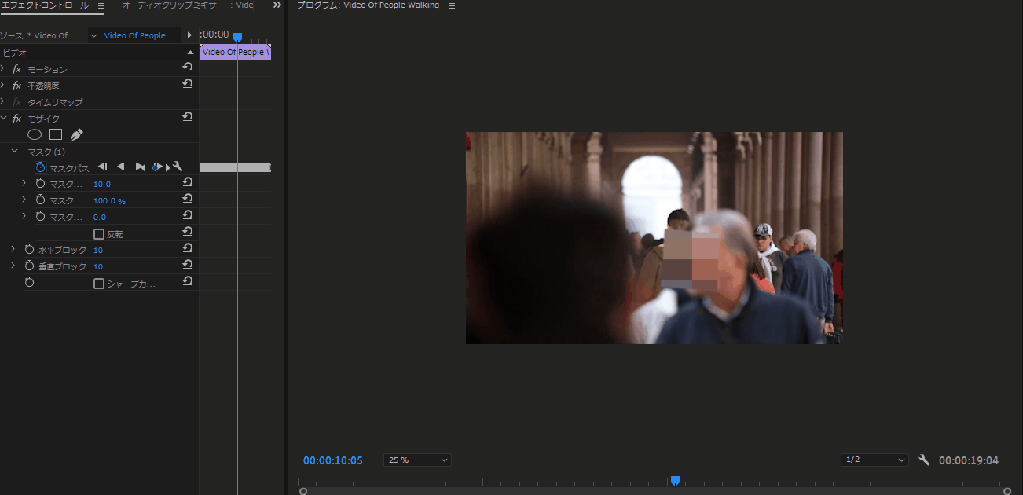
こういう場合は手動でモザイクの位置を調整する必要があります。手動で調整する場合には以下の操作を行うことでモザイクの位置を調整可能です。
モザイクの位置を調整する流れ
- モザイクが外れている部分を特定する
- モザイクエフェクトのマスクパスをクリック
- モザイクの位置を調整する
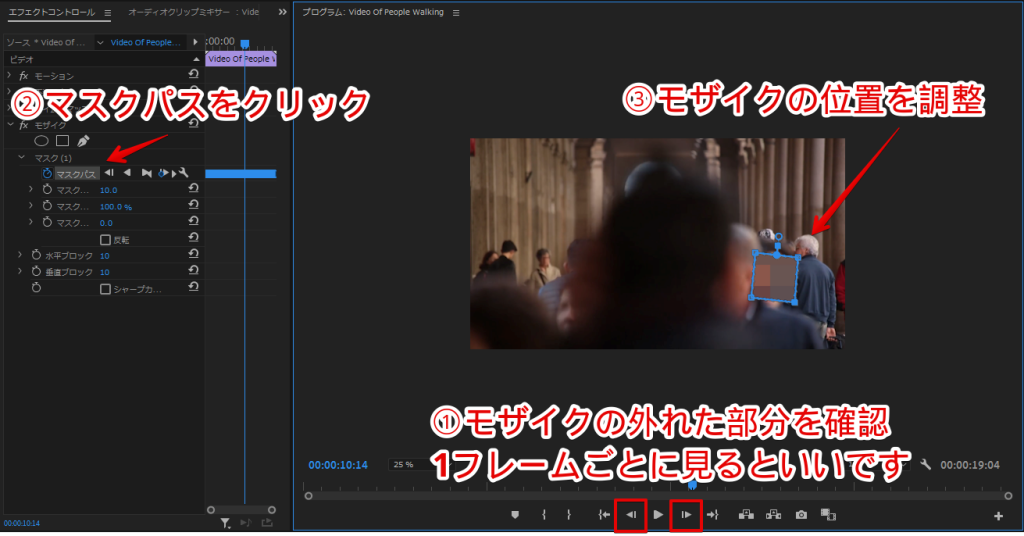
後は以下の作業を繰り返し行えばモザイクを好きな位置でかけていくことができます。
- 1フレームを戻る・進める
- モザイクの位置を調整する
モザイクの位置を調整してみるとさっきモザイクが外れていた部分もかけることができました。
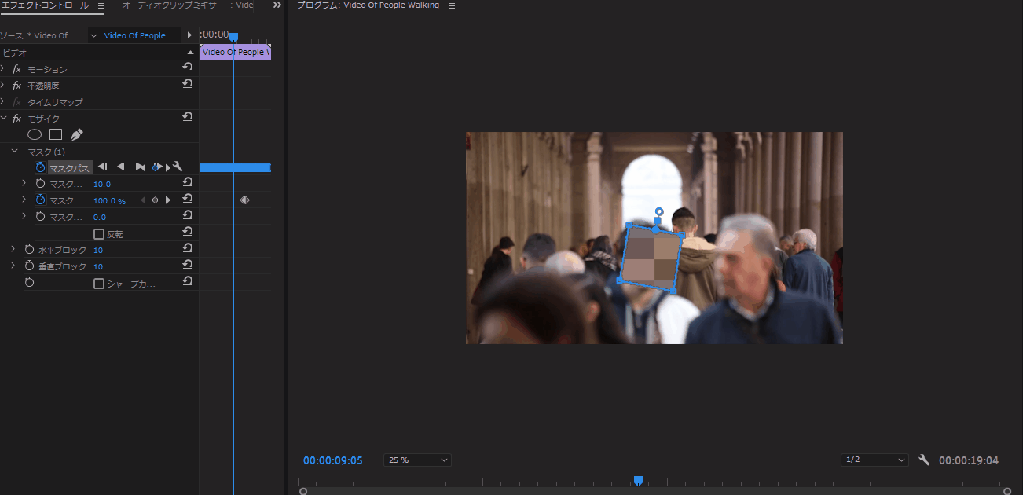
手動でモザイク部分を調整するのは面倒だけど、綺麗にかけたかったら手動で調整するようにしましょう。
モザイクを複数追従させる
複数のモザイクを同時に当てたいときってありますよね。ここではその方法を書いていきます。といっても方法はさっき書いたことをもう一度行うだけで、モザイクエフェクトの〇とか□をクリックしてモザイクをかけたいところを指定してあげればOKです。
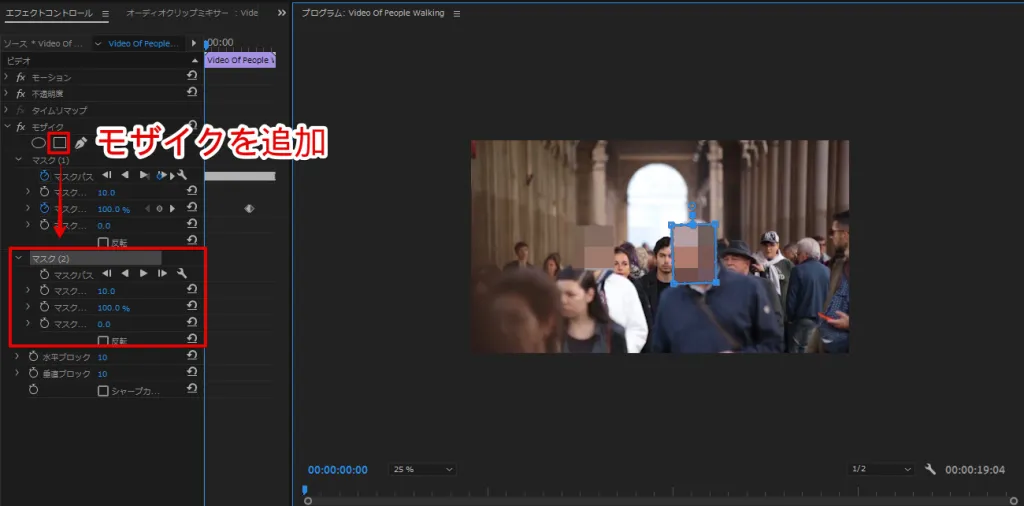
2つめのモザイクのマスクが追加されるから、それを編集して2つめのモザイクも調整していくっていう流れ。後は自動で追従するように再生ボタンを押して処理していこう。
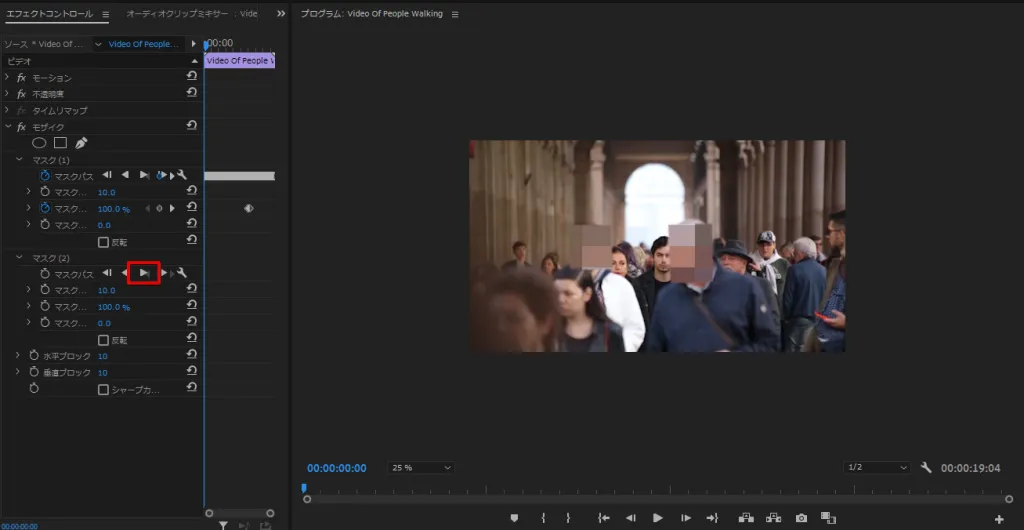
これでモザイクをかけた動画を見てみるとこんな感じでモザイクがかけられました。

自由な形でモザイクを作成する
モザイクを自分の好きな形で作りたいならパスでモザイク範囲を選択してあげるといいです。クリックでポイントを打っていくことで繋げるとその繋げた範囲のモザイクをかけることができます。
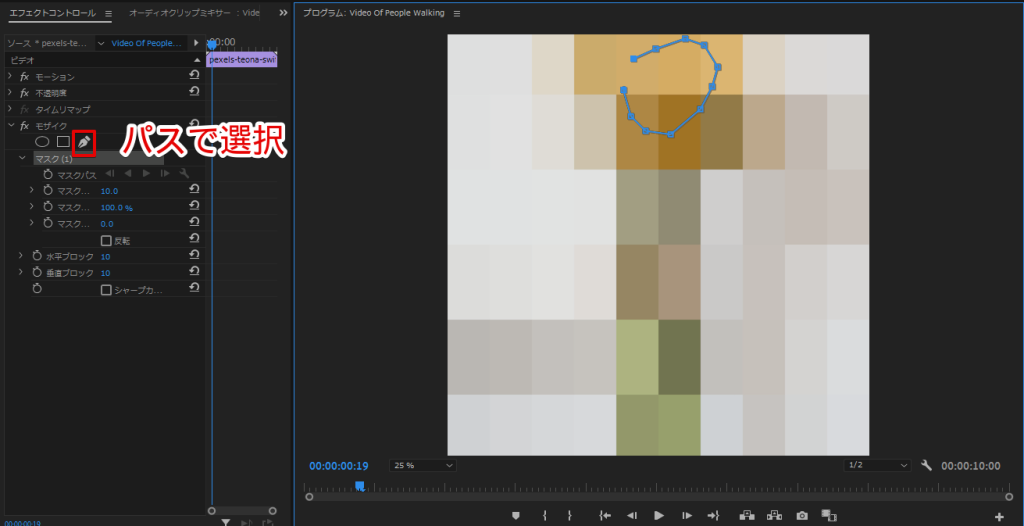
ちなみにパスは長押しして曲線も描くことができるから、複雑な形のモザイクをかけたかったら長押ししながらパスを描いていくといいですよ。
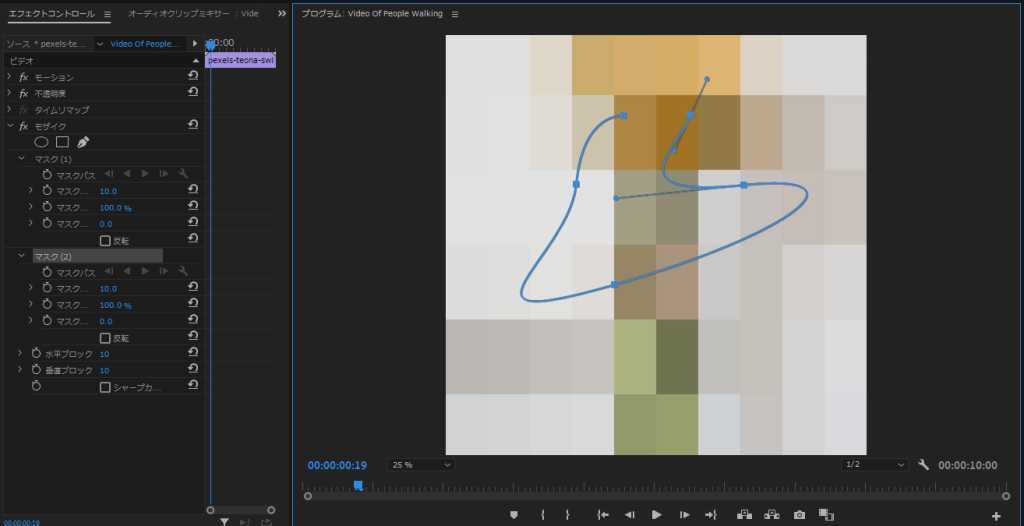
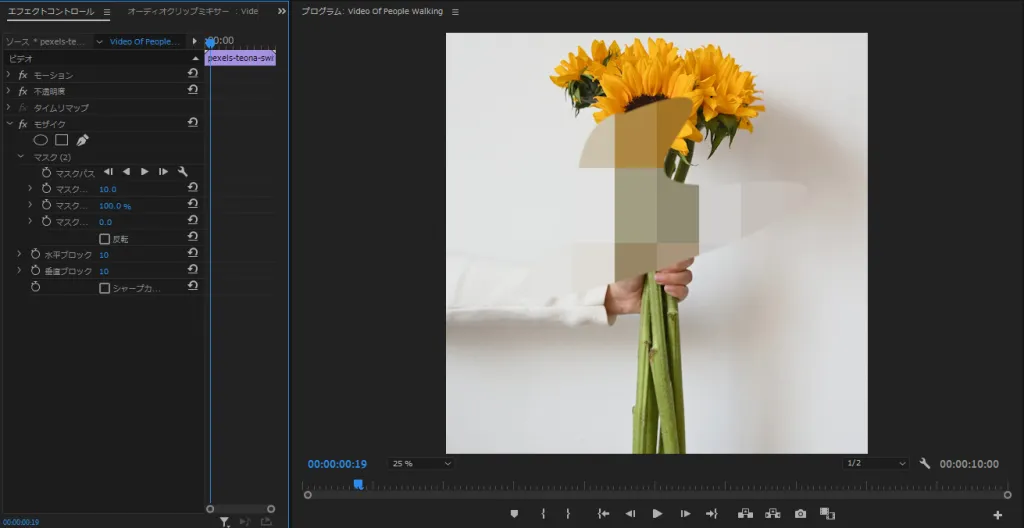
PremiereProでモザイクを追従させるまとめ
- モザイクが外れている部分を特定する
- モザイクエフェクトを追加する
- モザイクの大きさと位置を調整する
- 再生ボタンをクリックしてモザイクを追従
今回はモザイクをPremiereProでかけるっていうことを書いてきたけど、PremiereProを使ってモザイク加工するときには参考にしてみてください。今まで手動でやっていたのならかなり作業が楽になると思いますよ。