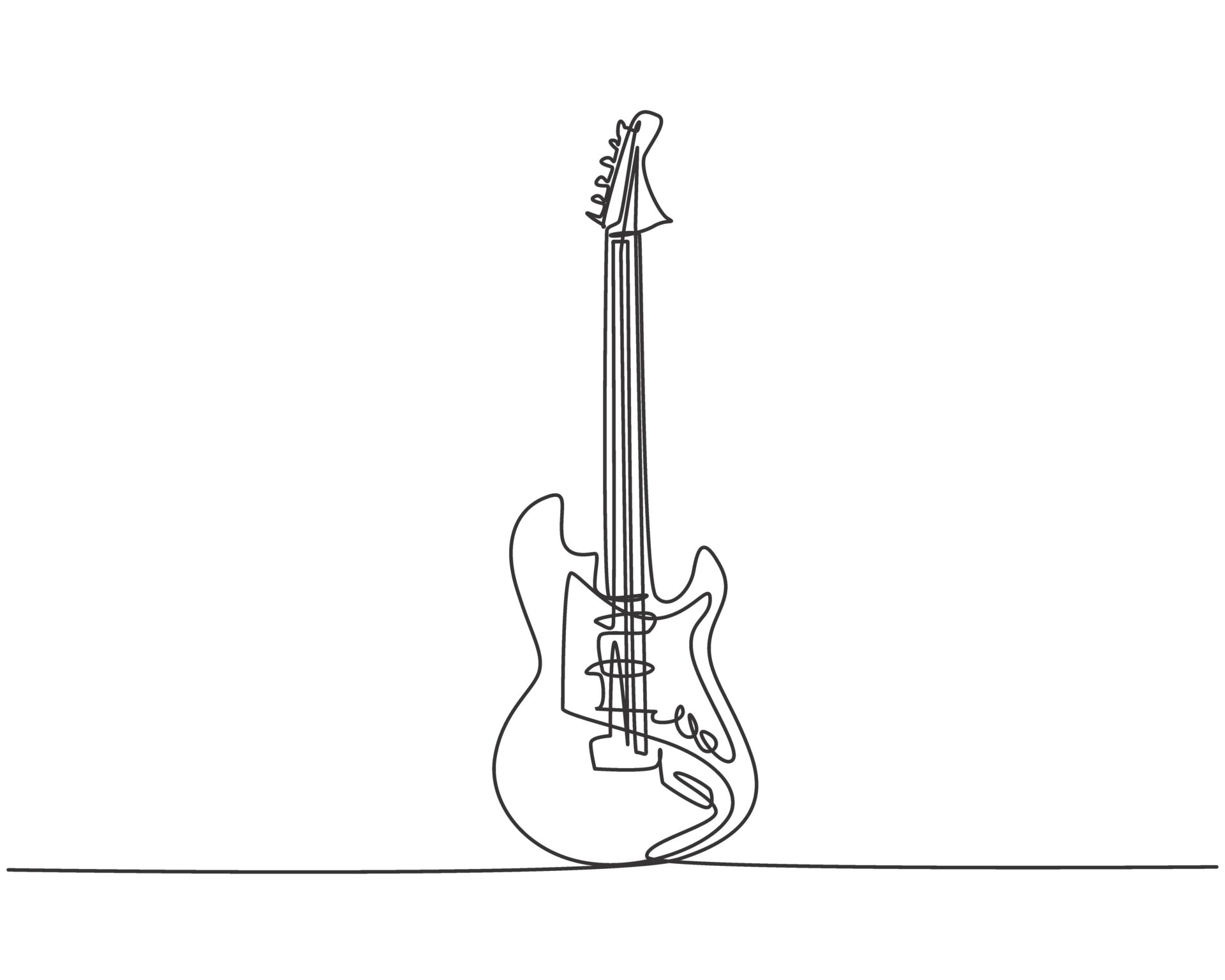iPhoneを使っていて着信音変えたいなー、なんて思う時もあるでしょう。そんなときに役立つのがGarageBandです。
iPhoneになんか最初から入っているけど、今まで一度も起動したことがないなあ・・・何に使うんだこれ?と思っている人もいるでしょう。
今がその時です。ついいにこのGaragaBandを使う時がきたんです。ちなみにこのGarageBandがどういったアプリかというと、いろんな楽器の音を使って作曲することができるというアプリ。
ギターやピアノなんかの音を出して曲を作ることができるから、気になったら試してみるといいですよ。
Garagebandで着信音を作成する
GarageBandを開いたら右上の+ボタンをタップして新規作成だ。+ボタンを押すといろんな楽器が出てくる。
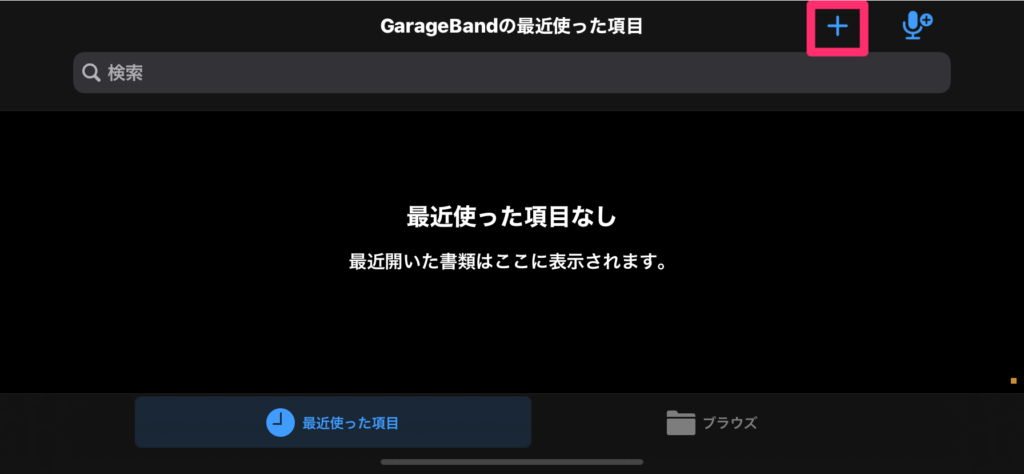
ギターだったりピアノだったりあるけど、今回DRUMMERっていうやつでいこう。
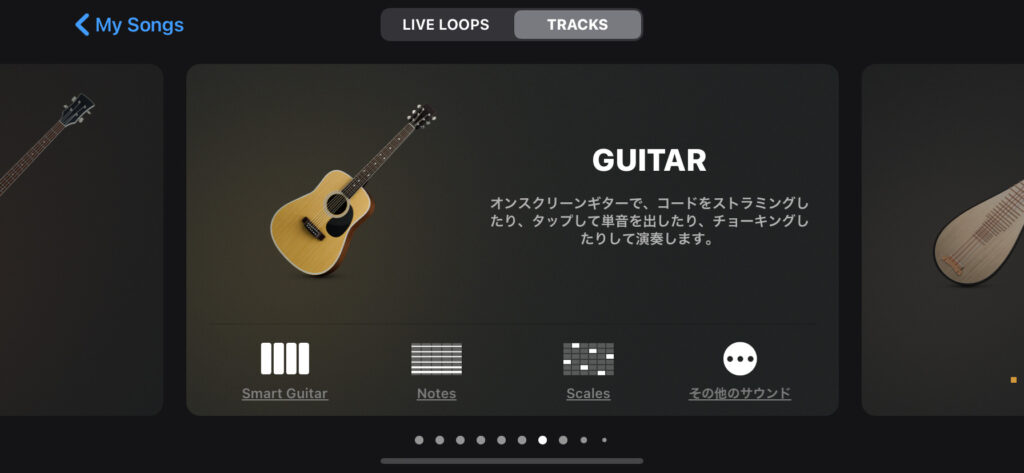
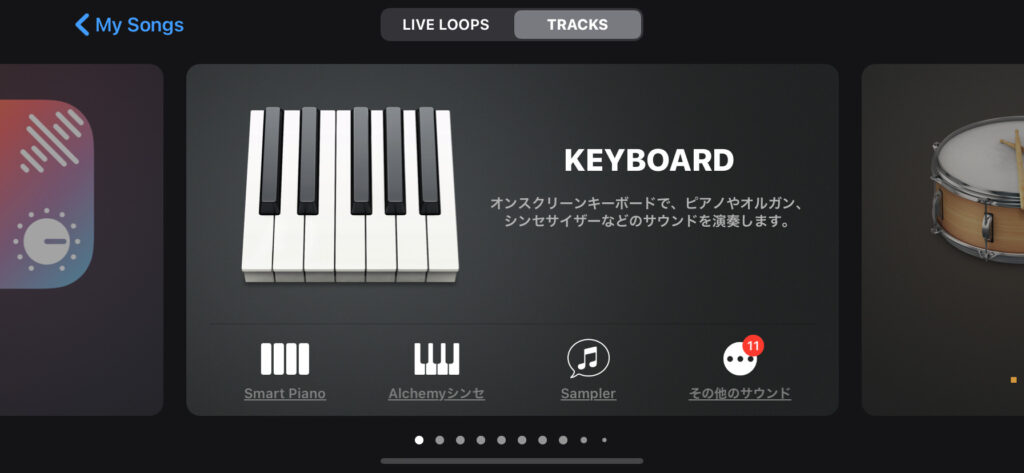
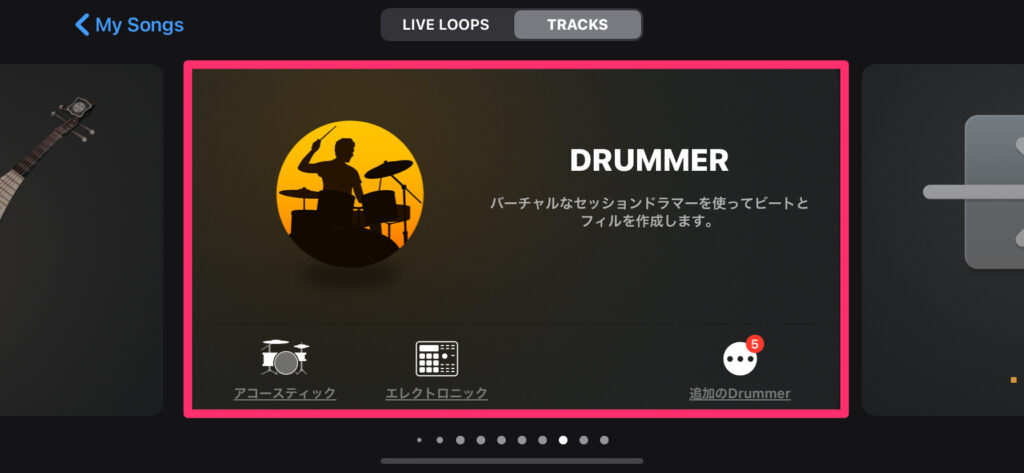
作成画面が表示されたら、左上のよくわかんないマークをタップ!そしたらトラックを追加できるから、着信音にしたい音楽をここで取り込もう。ミュージックにある音楽なんかを取り込んで使うことができる。
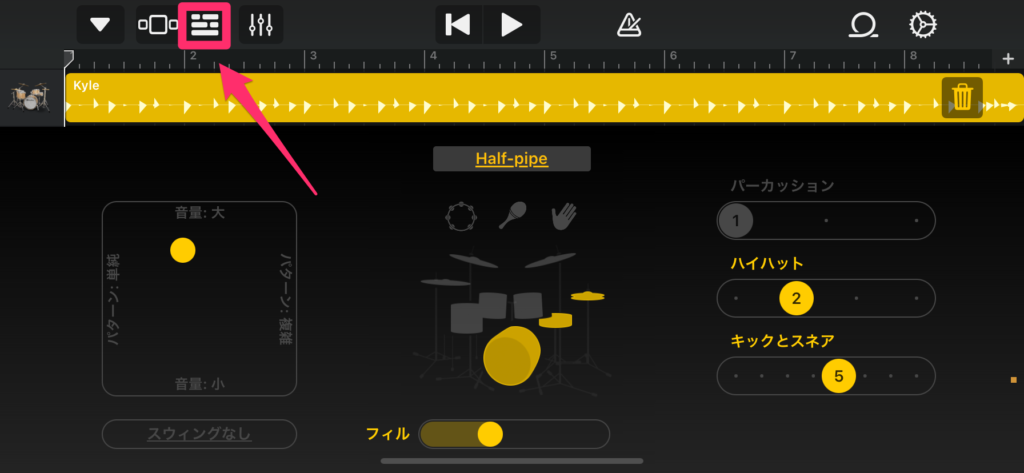
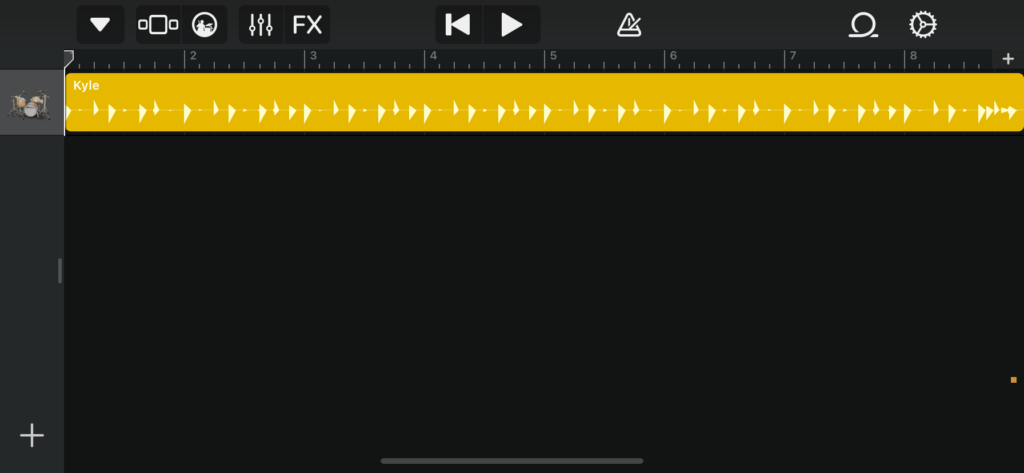
右上の丸っぽいマークをタップして取り込みたい音楽を選択するんだけど、今回はミュージックにある曲を使いたいからミュージックタブをタップ。
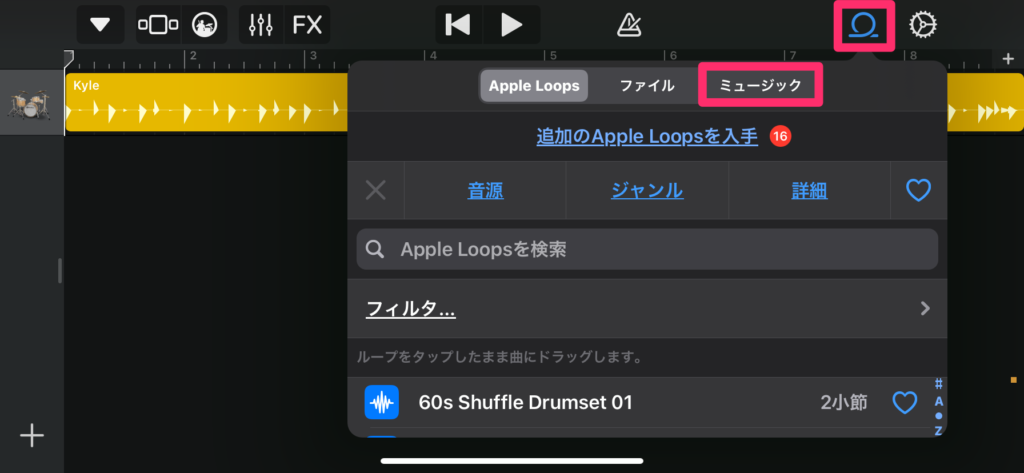
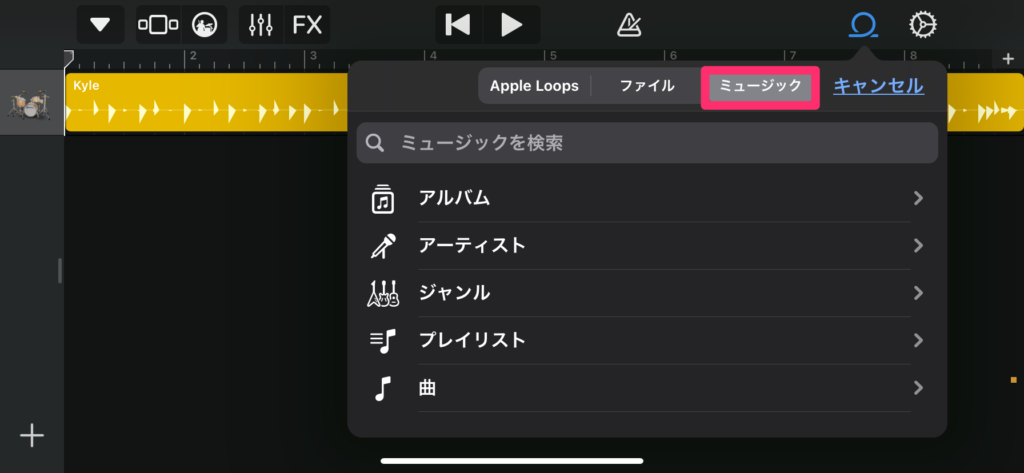
シャイニングスターにしよう。
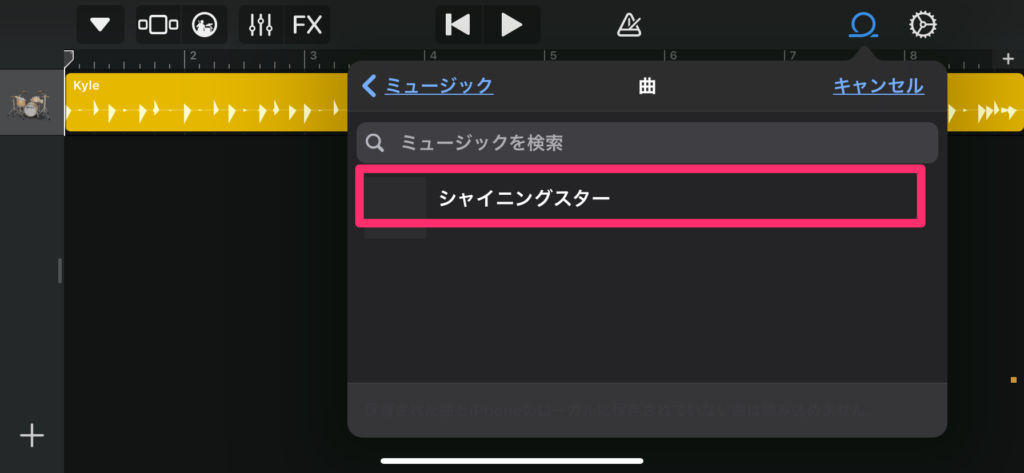
取り込むときには長押ししないとダメだから長押ししておく。そしたらその曲がトラックに追加されるよ。
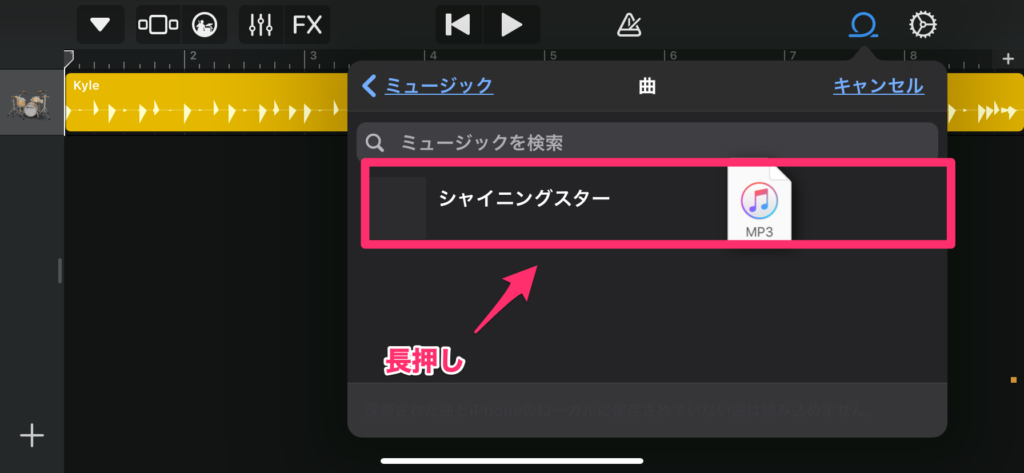
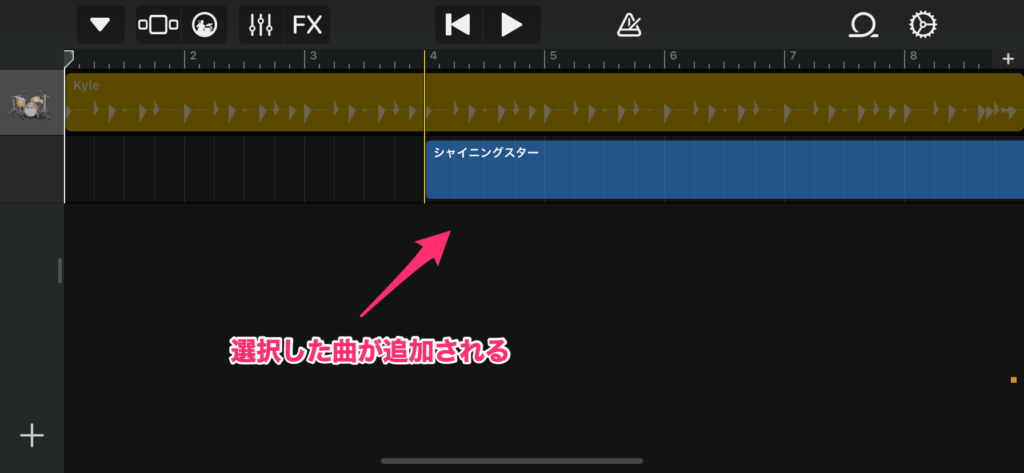
追加した曲以外の音はいらないから、最初に作られているドラムの音は削除しよう。ドラムの方のクリップを選択して削除!
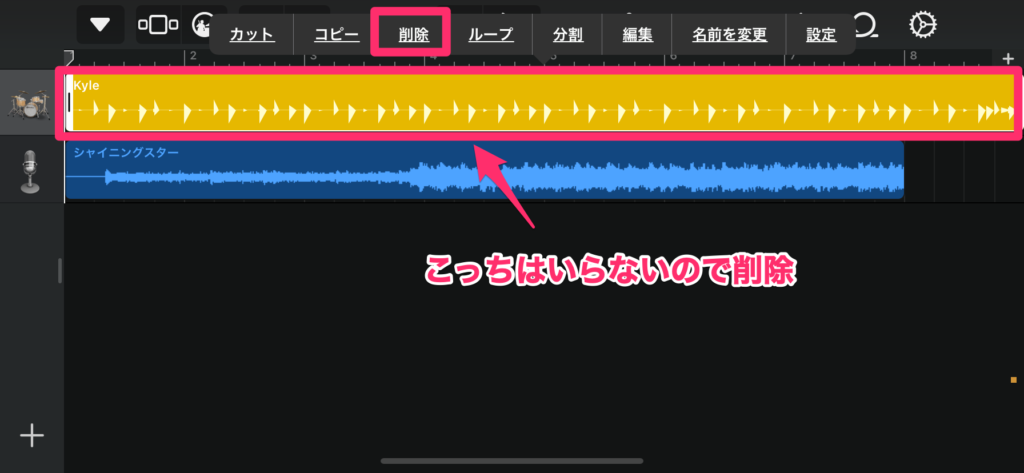
ちなみにこのクリップの長さは左端や右端を引っ張ることで調整可能だから良い感じに調整しよう。着信音は30秒までだから、曲の好きな部分の30秒間なんかに調整しておくと良さげです。
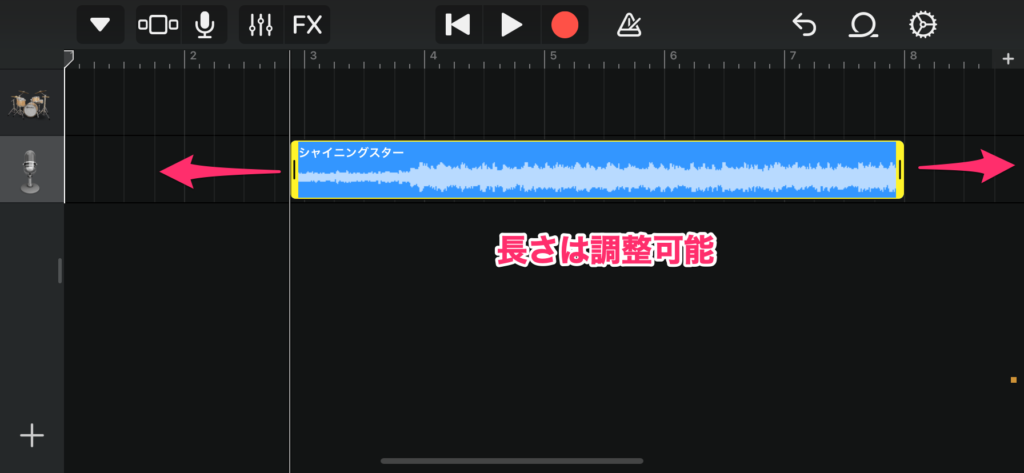
伸ばすっていうよりそもそものセクションの長さが足りなかったら、右上の+ボタンからセクションの長さを調整しよう。自動を選択してうまくいかなかったらマニュアルから自分で数値を変更することができるぞ。
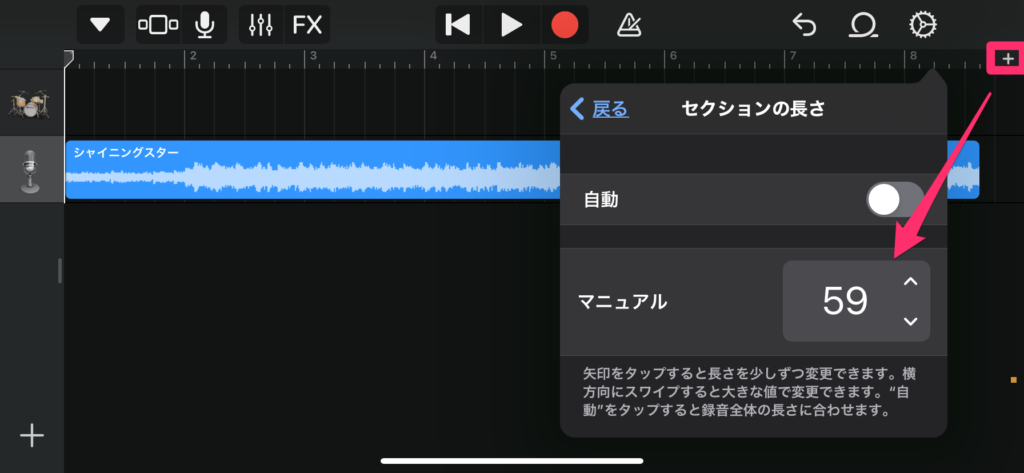
セクションの長さを変更するとこんな感じで長くしたりすることができる。編集しにくかったりしたら伸ばしたり縮めたりしてやってみよう。
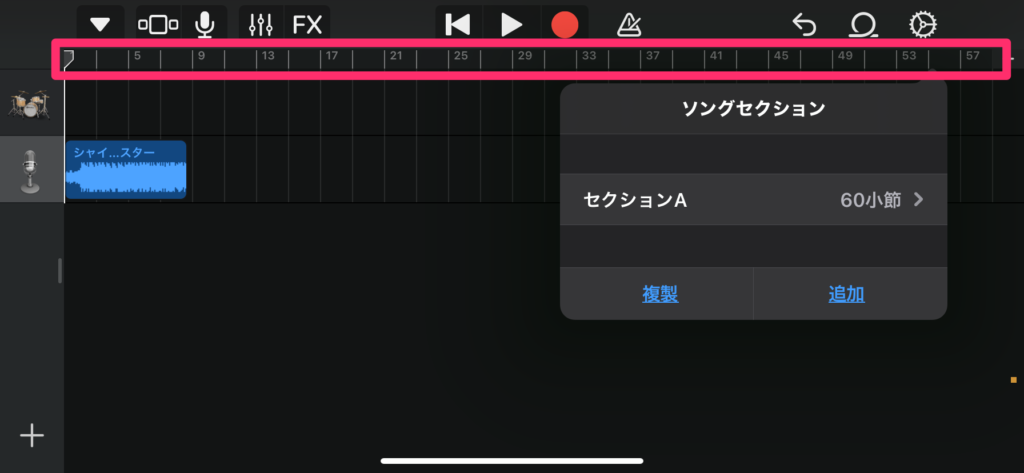
編集が終わったら左上のボタンから保存したい。逆参画のマークをタップしてMy Songsをタップすると保存することができるよ。
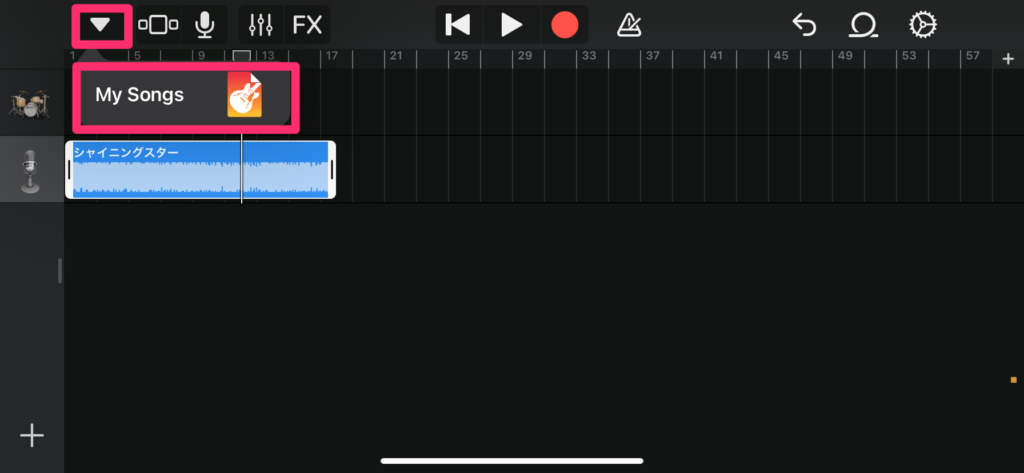
そのままだと名前がイケてないから長押しして名称は変更しておこう。
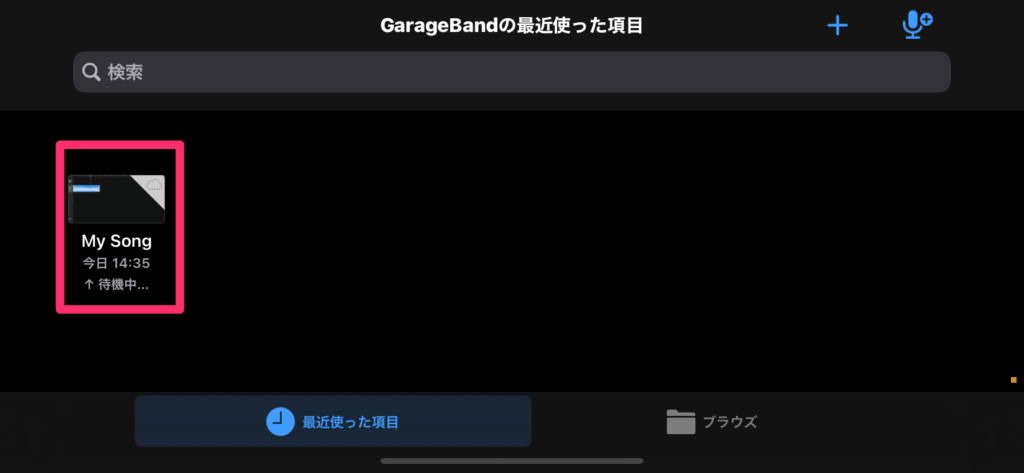
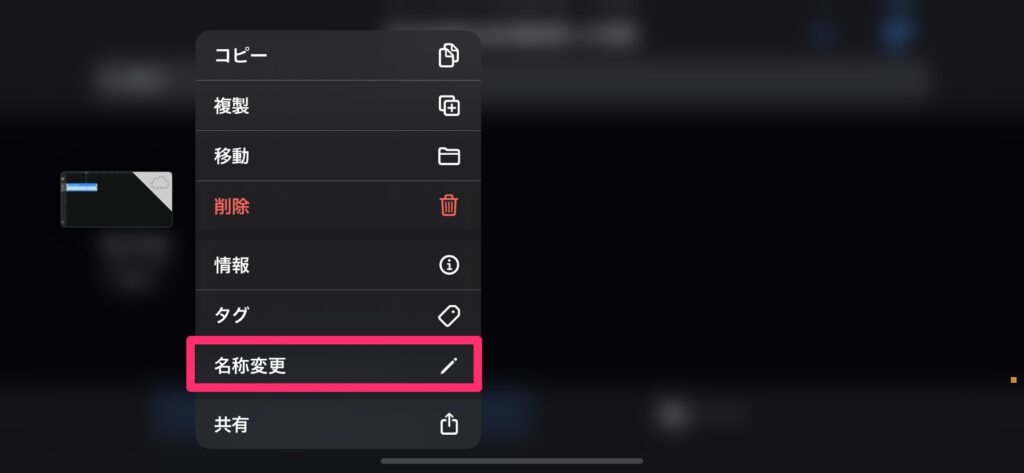
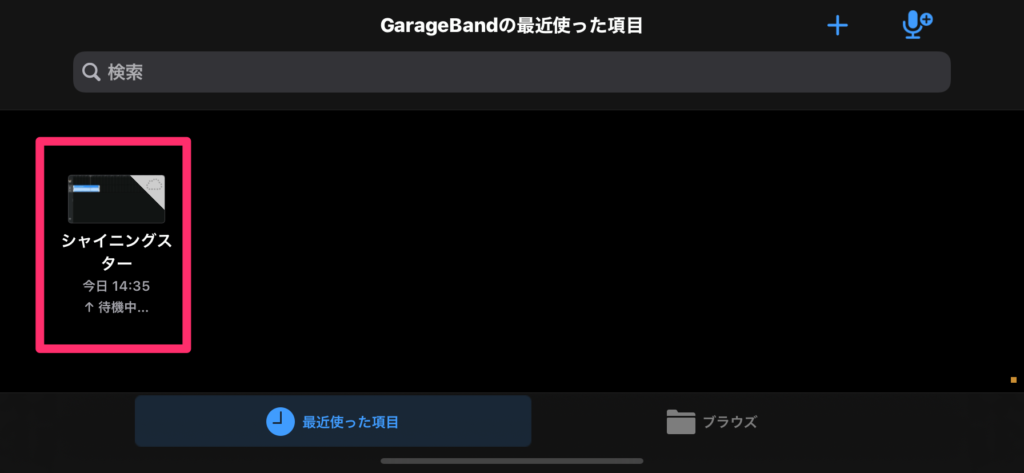
ここまでで曲を着信音にする準備は整った。あとはこの作った音楽を着信音に設定するだけだから、やっていこうか。
作成した曲を着信音に設定する
作成した曲を着信音に設定するには、さっきGarageBandで作った曲を長押しして[共有]をタップ。すると真ん中に着信音っていうのがあるからそれを選択しよう。
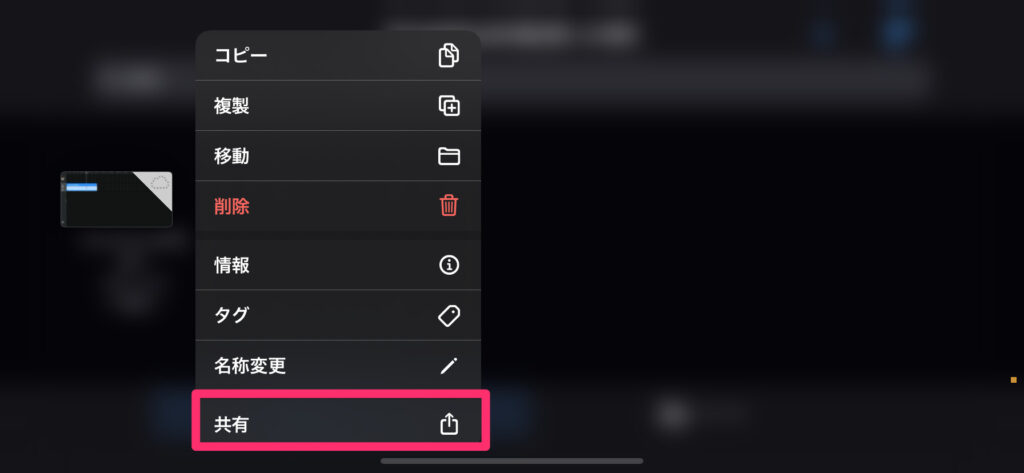
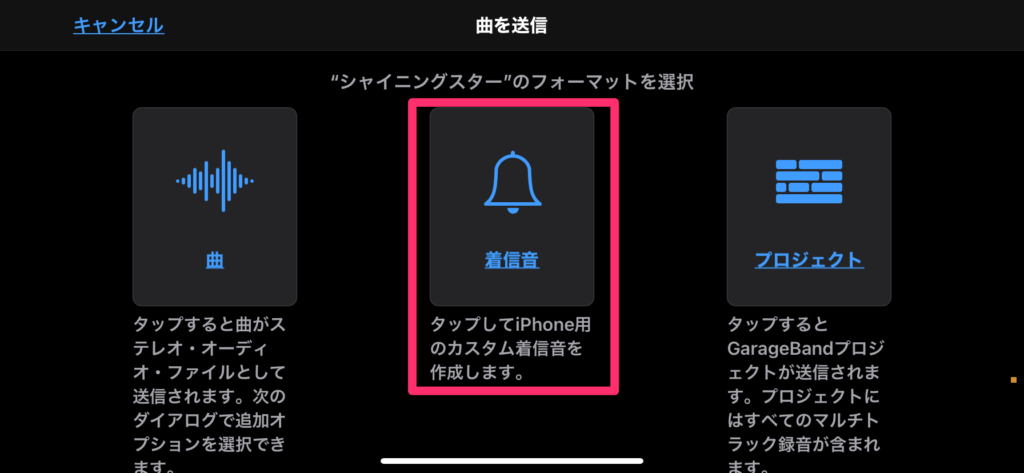
ちなみにここで選択した曲の長さが30秒を超えていると、「着信音の長さを調整する必要があります」っていうのが出てくる。30秒を超えていても自動的に短縮されるけど、自分の好きな曲の部分を着信音にしたいと思うから30秒以内で編集を済ませておくといいね。
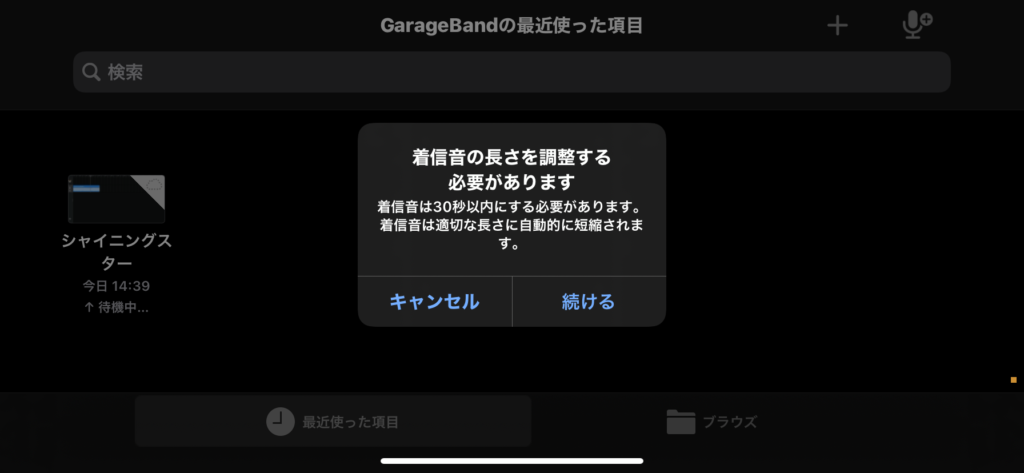
右上NO書き出しをタップすれば着信音として書き出すことができる。
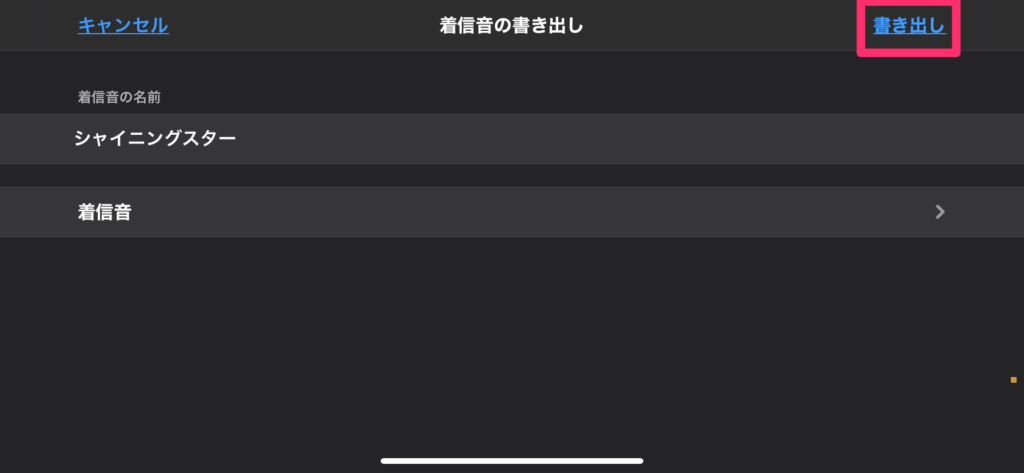
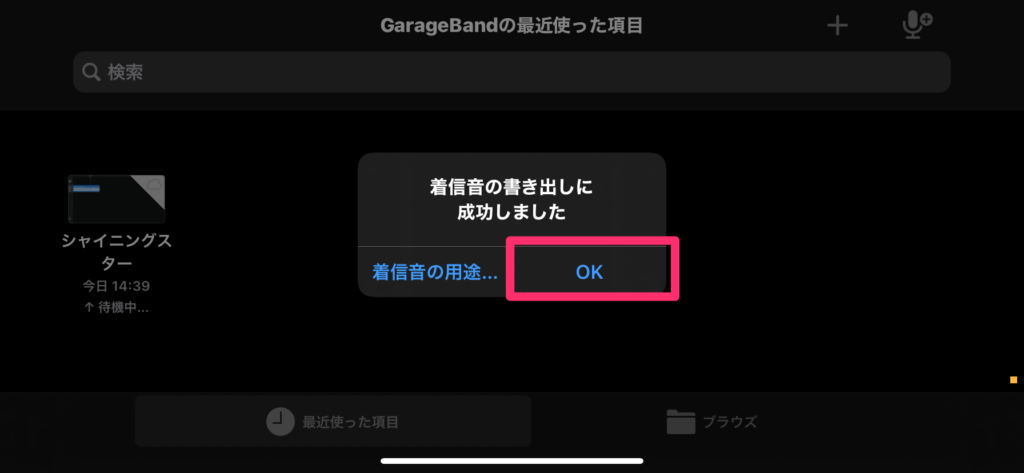
OKを押したら完了だ。着信音の書き出しはこれで終わったから、書き出した着信音をiPhoneで設定しよう。
着信音を割り当てる
iPhoneの設定を開いて[サウンドと触覚]→[着信音]と進んでみてみましょう。
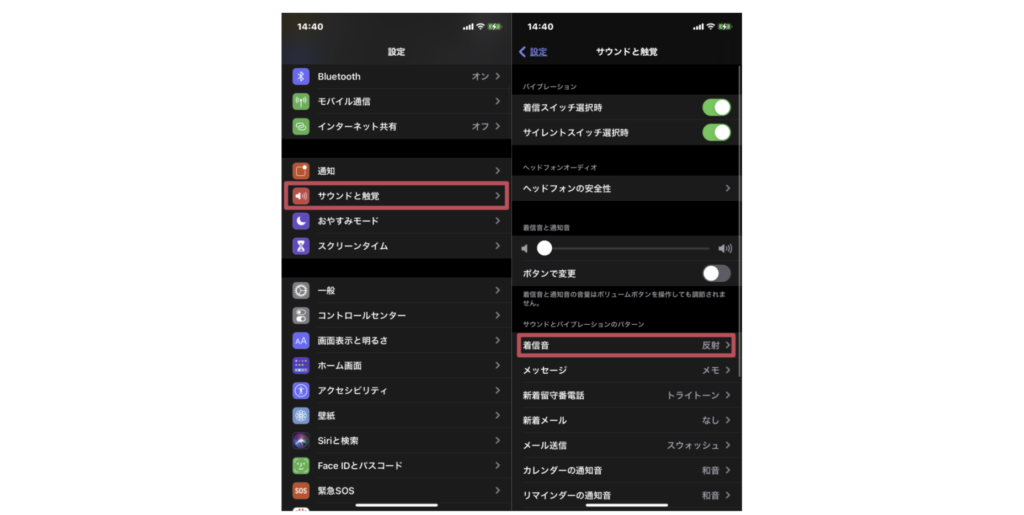
するとさっき書き出した着信音が載っていますね。これを選択すれば着信音の変更完了です!
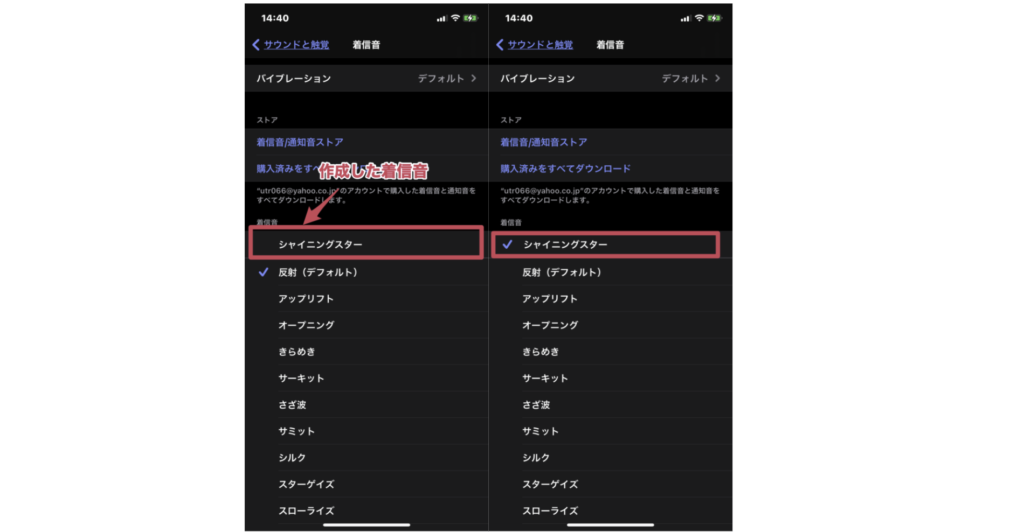
作成した着信音をアラームに設定する
アラームに設定する場合も同様でGarageBandで作った曲を長押しして[共有]をタップしてに着信音として書き出します。
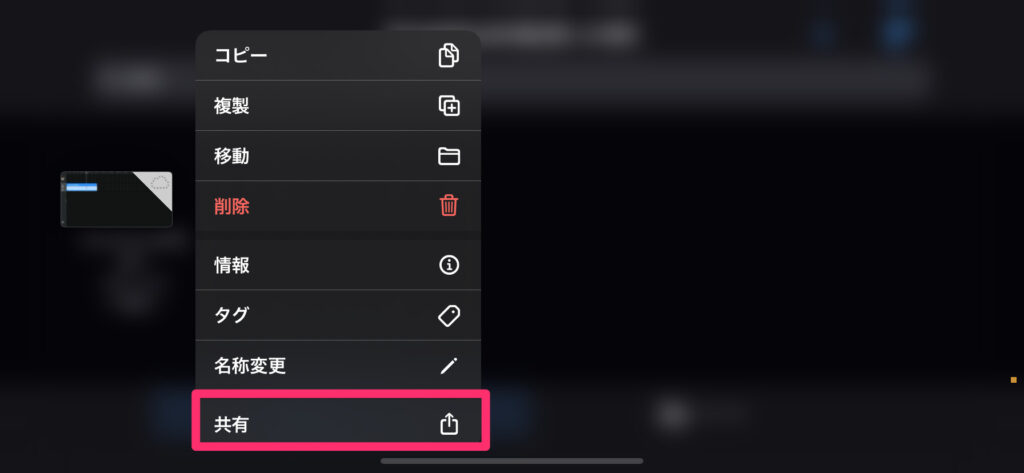
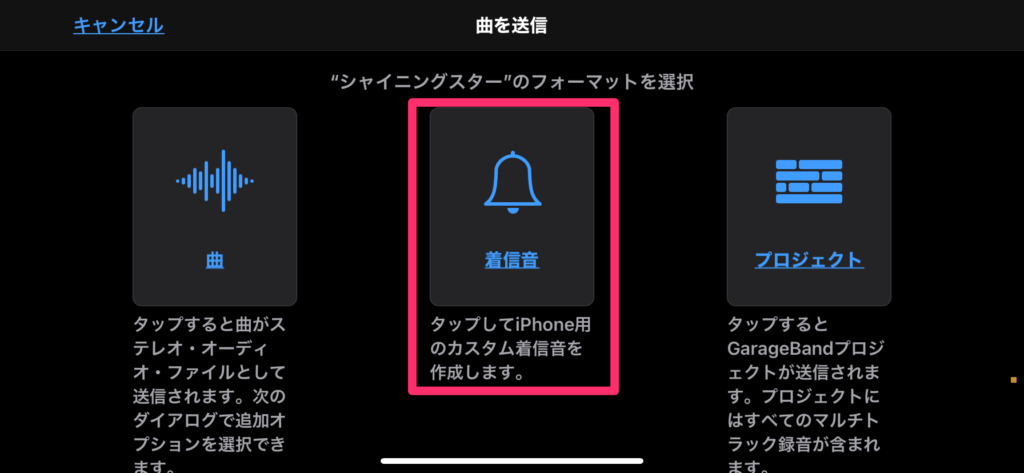
書き出した曲をアラームの設定画面で選択すればOKです。
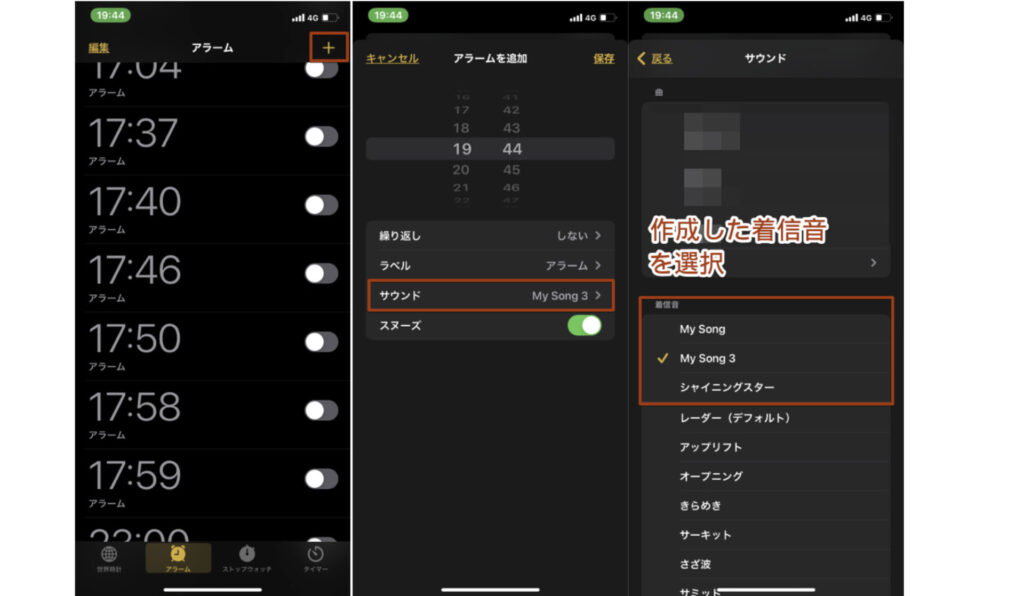
作成した着信音でアラームが鳴るか確かめてみましょう。
AppleMusicに入っていれば最高に楽
AppleMusicに入っていれば、AppleMusicの音楽を追加して簡単にアラーム音に設定することができます。着信音を作成したりするのもいいけど、結局AppleMusicを使った方法が一番楽です。
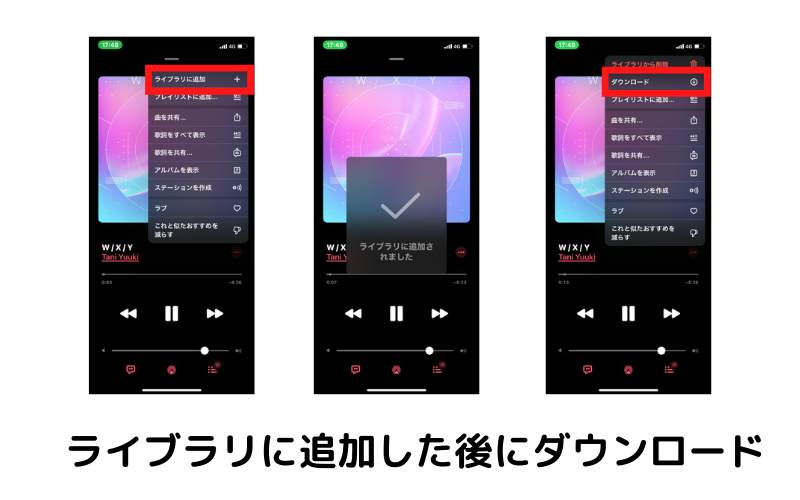
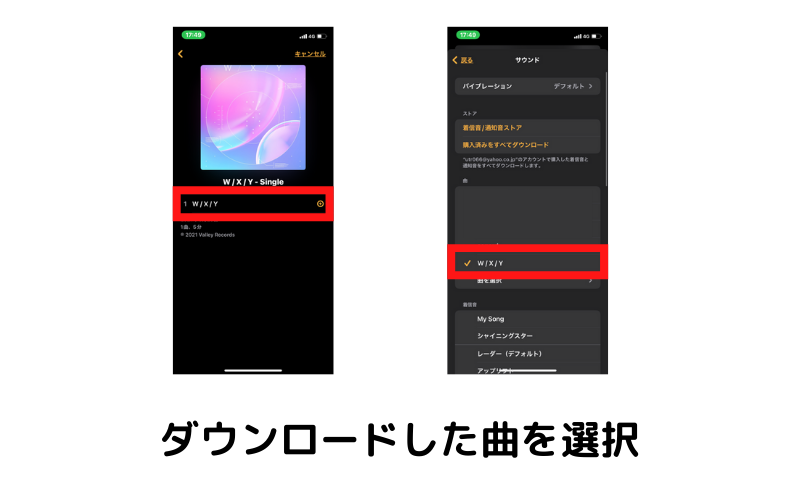
ダウンロードした曲を時計アプリから設定するだけです。
着信音を個別に割り当てる
皆同じ着信音じゃなくて、この人にはこの曲、この人にはこの曲っていう個別に自分の好きな曲を割り当てたい時もあるでしょう。書き出した時とそれ以降の割り当て方法があるので、両方書いておきます。
書き出し時に個別の連絡先に着信音を割り当てる
まずは書き出し時に割り当てる方法だけど、これは書き出し時に表示される[着信音の用途...]っていうやつを選択すれば個別にその着信音を設定することができる。選択するのは[連絡先に設定]っていうやつ。
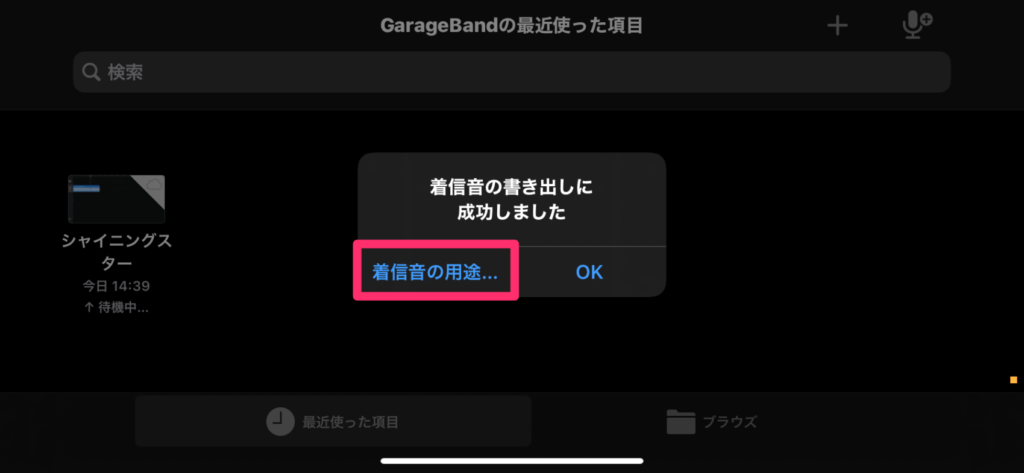
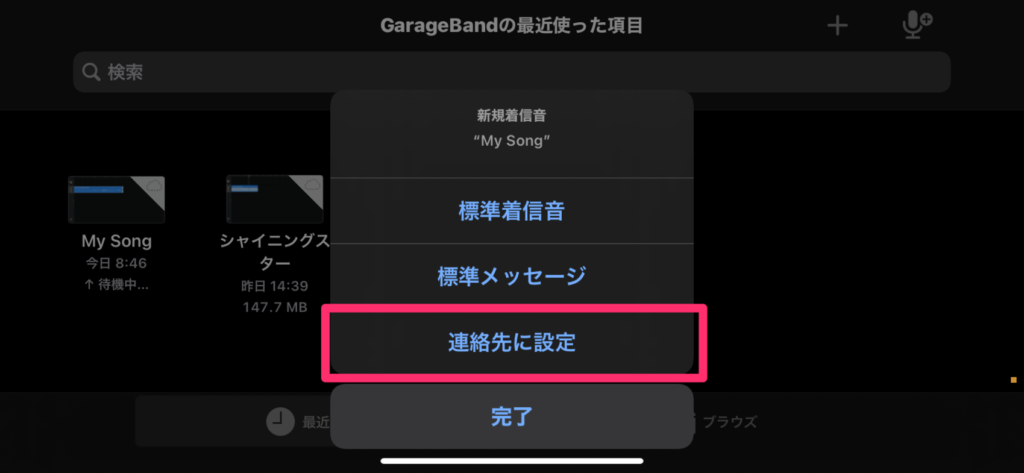
そしたら連絡先が表示されるから、どの人にその着信音を割り当てたいのかを選択しよう。選択したら[着信音に設定]を選べば完了。
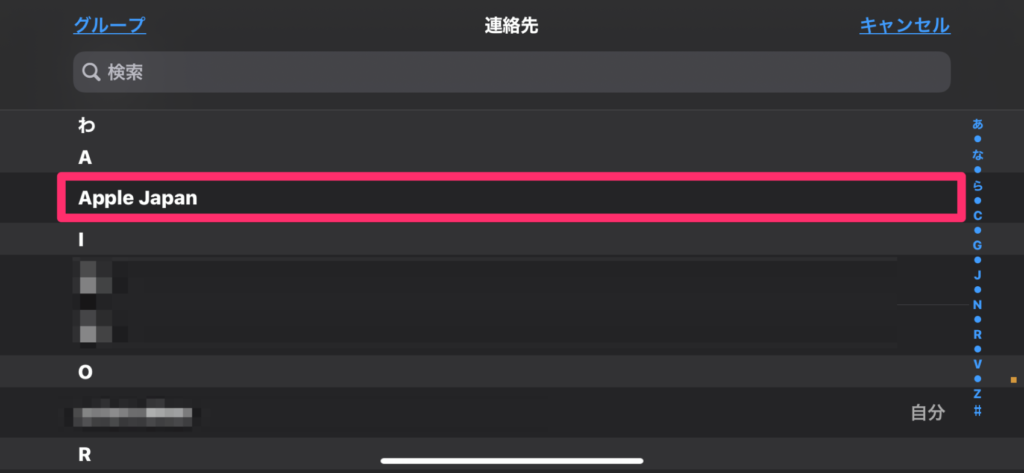
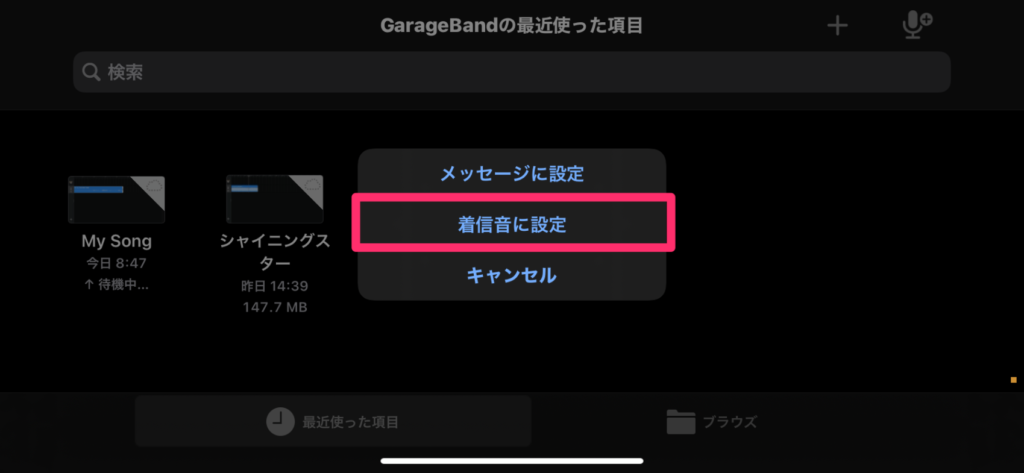
着信音を書き出し後に個別の連絡先に割り当てる
着信音を書き出した後に、その着信音を個別に割り当てたいときには連絡先からできる。連絡先から着信音を変更したい人を選択したら、着信音っていう項目があるからそれをタップして自分が作った着信音に設定すればOK。
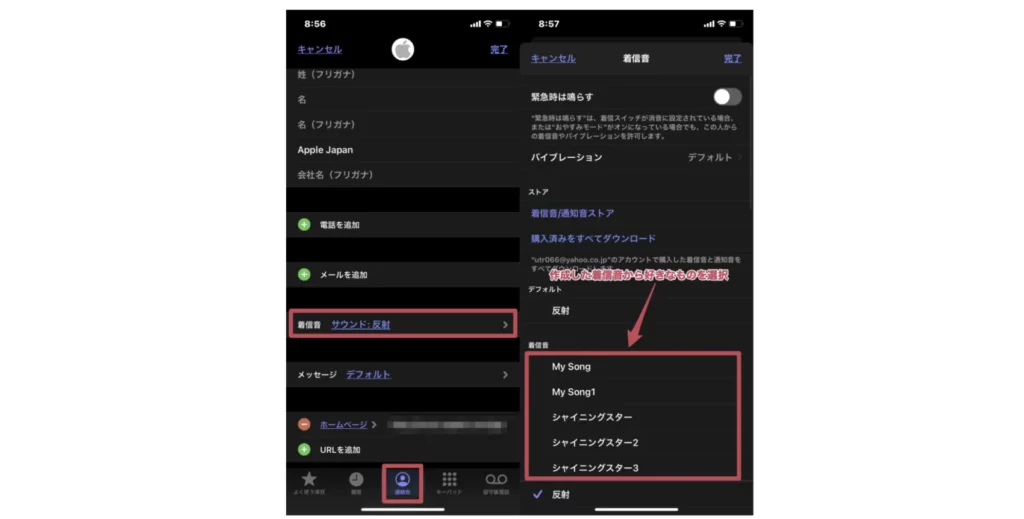
とりあえず着信音作っちゃって、あとは連絡先からどんどん割り当てていくっていうのが楽かもね。
まとめ
GarageBandを使ってiPhoneの着信音を変更するっていうのをやってみたけど、どうだろうか、個人的にはそこまで面倒な設定とか必要なくてよかったなあっていう感じ。GaragaBandも曲取り込んでちょっとトリミングするぐらいだしね。GarageBandはiMovieなんかの使い方とちょっと似ていたりします。
ちなみに作成した曲なんかは電話の着信音だけじゃなくて、メッセージの音にも設定できるからよかったらそっちも変えたい人は試してみるといいですよ。